Have you ever encountered a scenario where the application you need to automate is only loaded through a remote desktop screen? or worse, Citrix?
- Screens 4 Vnc Remote Desktop Screen Sharing 4 0 10
- Screens 4 Vnc Remote Desktop Screen Sharing 4 0 11
- Screens 4 Vnc Remote Desktop Screen Sharing 4 0 12
- Screens 4 Vnc Remote Desktop Screen Sharing 4 0 13
Screens Connect is a free utility that lets you connect back to your Mac or Windows PC from anywhere in the world. Download Screens Connect 4 (macOS 10.11 or later) Screens. Screens Connect is a free utility that lets you connect back to your Mac or Windows PC from anywhere in the world. Download Screens Connect 4 (macOS 10.11 or later) Screens Connect for Windows (Windows XP or later).
Sometimes it is convenient to share screens (remote control) to be able to do support from your own computer. This works just like the VNC Server, with the difference you don't log in to another user than the one the console is using. What do you need? A Raspberry Pi, model B. A boot SD card for the Raspberry Pi. A network connection (Ethernet. I would not use VNC Connect to remotely access a computer that has the screen left on to perform confidential tasks on it that I don't want others to visually see. Unfortunately, there isn't a method like when you are using Windows Remote Desktop Services where the screen is blanked out to prevent others from viewing your connection.
I assume that is why you are here :)
Screens VNC - Control your computer remotely 4.7.6 for Mac is available as a free download on our software library. The unique identifier for this program's bundle is com.edovia.screens.mac. The actual developer of this Mac application is Edovia Inc. The software lies within System Tools, more precisely Remote Computing.
So to automate these kind of applications we cannot use any ordinary automation tool like Selenium, WinAppDriver etc;
Since there is no DOM for the loaded application, the elements cannot be captured using these kinds of automation tools. To overcome this, you will need to use the GUI based image recognition automation solution.
Lucky for us, we have a Sikuli which is built for the exact purpose. (praise the open source gods)
But starting with Sikuli and may be integrating the tool with your existing framework can be a challenging work since there are several aspects we need to consider.
- The integration should not affect the existing scripts
- The code should handle image based automation challenges
- The integration should provide a user friendly interface for the users
Structure of the integration
So for the integration of the Sikuli commands we will create a central component for managing the image based actions. File cabinet pro 5 5. So your test script bed will be separated out and provide you with the abstract layer for the image capabilities.
For this example we will try to automate a VNC connected screen.
Getting Started With Sikuli – Dependencies
Add necessary dependencies for the project.
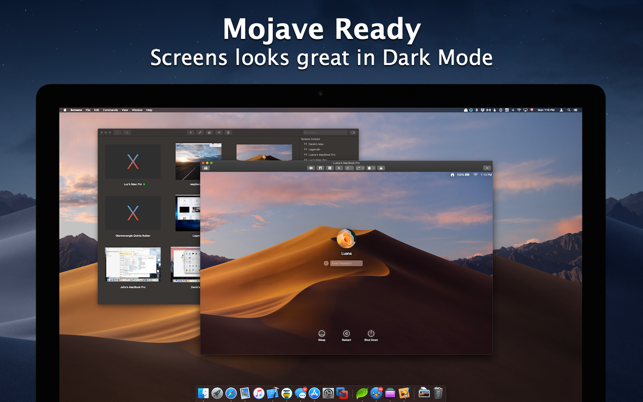
Adding the Sikuli Abstract Commands
Let's create an abstract command base for the image based command to keep the maintainability high and abstract out the complexity.
So now we have a abstract command class where all the complexities of the framework is hidden from the user.
Here I have added open command to open an application installed in the machine.
Note : So for Remote desktop the app name can be passed as 'mstsc.exe'
the OSUtils.java class is used to determine the operating system used for the execution. Btt touch bar.
Screens 4 Vnc Remote Desktop Screen Sharing 4 0 10
Let's move on with our quest to find the image elements in automation code.
We need to have a method which finds an image element in the screen before we perform any actions to it.
Code Desription
Here we have a findImageElement method which locates an image element in the given screen area and returns an actionable target screen region.
Thee above code line creates a desktop region where you are targeting for the capture. Wolverine tokyo fury game free. If you need you can define a custom screen region you need to search for elements as below.
desktopScreen.wait(…) command is the location where the actual image screen is located. We can pass two parameters for this.
- Target image element we are trying to locate.
- Time out for the element to be located. (In milliseconds)
The result of this is a ScreenRegion object which we can use to fire actions on the found element. If the given image could not be located with the given base image, the screenRegion will be null.
Now let's add some standard actions based on the above for the command base.
Now what if we need to click a location based on a static image? A typical example of this would be clicking on a dynamic element which we do not know at the scripting time.
Sikuli Relative Image Capturing
Here we can use the known static image a base and use that base image to relatively find the target image.
For the relative image you need to define the x, y, width, height relative to the base image.
Sikuli Relative Action Firing
So what if we need to fire our action on the found screen region specific location?
In the above scenario if we need to click on the drop down of the button to access the list, we can do 2 things.
- Capture the dropdown element region only and fire action on that
- This can lead to script failures if there are multiple elements with the same UI.
- Recommended : Capture the element as a whole and fire an action relatively.
Let's see how we can do it in the recommended safer way.
Now provide a point relatively to the base image for your action.
Yay. Now we have a complete working command base to get started with the image based automation.
The complete source code for this tutorial can be found at https://github.com/codelabslk/image-based-automation-example
Have you ever encountered a scenario where the application you need to automate is only loaded through a remote desktop screen? or worse, Citrix?
I assume that is why you are here :)
So to automate these kind of applications we cannot use any ordinary automation tool like Selenium, WinAppDriver etc;
Since there is no DOM for the loaded application, the elements cannot be captured using these kinds of automation tools. To overcome this, you will need to use the GUI based image recognition automation solution.
Lucky for us, we have a Sikuli which is built for the exact purpose. (praise the open source gods)
But starting with Sikuli and may be integrating the tool with your existing framework can be a challenging work since there are several aspects we need to consider.
- The integration should not affect the existing scripts
- The code should handle image based automation challenges
- The integration should provide a user friendly interface for the users
Structure of the integration
So for the integration of the Sikuli commands we will create a central component for managing the image based actions. So your test script bed will be separated out and provide you with the abstract layer for the image capabilities. Bbedit 11 6 1 – powerful text and html editor.
How to format usb on macbook air. For this example we will try to automate a VNC connected screen.
Getting Started With Sikuli – Dependencies
Add necessary dependencies for the project.
Adding the Sikuli Abstract Commands
Let's create an abstract command base for the image based command to keep the maintainability high and abstract out the complexity.
So now we have a abstract command class where all the complexities of the framework is hidden from the user.
Here I have added open command to open an application installed in the machine.
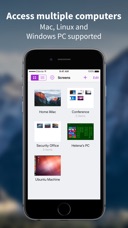
Adding the Sikuli Abstract Commands
Let's create an abstract command base for the image based command to keep the maintainability high and abstract out the complexity.
So now we have a abstract command class where all the complexities of the framework is hidden from the user.
Here I have added open command to open an application installed in the machine.
Note : So for Remote desktop the app name can be passed as 'mstsc.exe'
the OSUtils.java class is used to determine the operating system used for the execution. Btt touch bar.
Screens 4 Vnc Remote Desktop Screen Sharing 4 0 10
Let's move on with our quest to find the image elements in automation code.
We need to have a method which finds an image element in the screen before we perform any actions to it.
Code Desription
Here we have a findImageElement method which locates an image element in the given screen area and returns an actionable target screen region.
Thee above code line creates a desktop region where you are targeting for the capture. Wolverine tokyo fury game free. If you need you can define a custom screen region you need to search for elements as below.
desktopScreen.wait(…) command is the location where the actual image screen is located. We can pass two parameters for this.
- Target image element we are trying to locate.
- Time out for the element to be located. (In milliseconds)
The result of this is a ScreenRegion object which we can use to fire actions on the found element. If the given image could not be located with the given base image, the screenRegion will be null.
Now let's add some standard actions based on the above for the command base.
Now what if we need to click a location based on a static image? A typical example of this would be clicking on a dynamic element which we do not know at the scripting time.
Sikuli Relative Image Capturing
Here we can use the known static image a base and use that base image to relatively find the target image.
For the relative image you need to define the x, y, width, height relative to the base image.
Sikuli Relative Action Firing
So what if we need to fire our action on the found screen region specific location?
In the above scenario if we need to click on the drop down of the button to access the list, we can do 2 things.
- Capture the dropdown element region only and fire action on that
- This can lead to script failures if there are multiple elements with the same UI.
- Recommended : Capture the element as a whole and fire an action relatively.
Let's see how we can do it in the recommended safer way.
Now provide a point relatively to the base image for your action.
Yay. Now we have a complete working command base to get started with the image based automation.
The complete source code for this tutorial can be found at https://github.com/codelabslk/image-based-automation-example
Have you ever encountered a scenario where the application you need to automate is only loaded through a remote desktop screen? or worse, Citrix?
I assume that is why you are here :)
So to automate these kind of applications we cannot use any ordinary automation tool like Selenium, WinAppDriver etc;
Since there is no DOM for the loaded application, the elements cannot be captured using these kinds of automation tools. To overcome this, you will need to use the GUI based image recognition automation solution.
Lucky for us, we have a Sikuli which is built for the exact purpose. (praise the open source gods)
But starting with Sikuli and may be integrating the tool with your existing framework can be a challenging work since there are several aspects we need to consider.
- The integration should not affect the existing scripts
- The code should handle image based automation challenges
- The integration should provide a user friendly interface for the users
Structure of the integration
So for the integration of the Sikuli commands we will create a central component for managing the image based actions. So your test script bed will be separated out and provide you with the abstract layer for the image capabilities. Bbedit 11 6 1 – powerful text and html editor.
How to format usb on macbook air. For this example we will try to automate a VNC connected screen.
Getting Started With Sikuli – Dependencies
Add necessary dependencies for the project.
Adding the Sikuli Abstract Commands
Let's create an abstract command base for the image based command to keep the maintainability high and abstract out the complexity.
So now we have a abstract command class where all the complexities of the framework is hidden from the user.
Here I have added open command to open an application installed in the machine.
Note : So for Remote desktop the app name can be passed as 'mstsc.exe'
the OSUtils.java class is used to determine the operating system used for the execution.
Let's move on with our quest to find the image elements in automation code.
We need to have a method which finds an image element in the screen before we perform any actions to it.
Screens 4 Vnc Remote Desktop Screen Sharing 4 0 11
Code Desription
Screens 4 Vnc Remote Desktop Screen Sharing 4 0 12
Here we have a findImageElement method which locates an image element in the given screen area and returns an actionable target screen region.
Thee above code line creates a desktop region where you are targeting for the capture. If you need you can define a custom screen region you need to search for elements as below.
desktopScreen.wait(…) command is the location where the actual image screen is located. We can pass two parameters for this.
- Target image element we are trying to locate.
- Time out for the element to be located. (In milliseconds)
The result of this is a ScreenRegion object which we can use to fire actions on the found element. If the given image could not be located with the given base image, the screenRegion will be null.
Now let's add some standard actions based on the above for the command base.
Now what if we need to click a location based on a static image? A typical example of this would be clicking on a dynamic element which we do not know at the scripting time.
Sikuli Relative Image Capturing
Brookstone slcd v3 0 manual transfer. Here we can use the known static image a base and use that base image to relatively find the target image.
For the relative image you need to define the x, y, width, height relative to the base image.
Sikuli Relative Action Firing
So what if we need to fire our action on the found screen region specific location?
In the above scenario if we need to click on the drop down of the button to access the list, we can do 2 things.
- Capture the dropdown element region only and fire action on that
- This can lead to script failures if there are multiple elements with the same UI.
- Recommended : Capture the element as a whole and fire an action relatively.
Let's see how we can do it in the recommended safer way.
Now provide a point relatively to the base image for your action.
Yay. Now we have a complete working command base to get started with the image based automation.
Screens 4 Vnc Remote Desktop Screen Sharing 4 0 13
The complete source code for this tutorial can be found at https://github.com/codelabslk/image-based-automation-example
